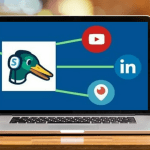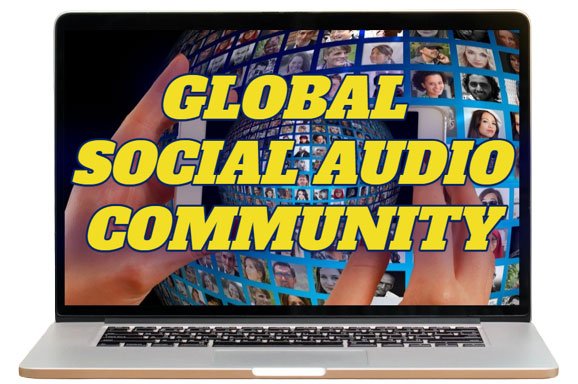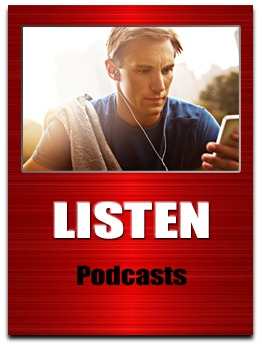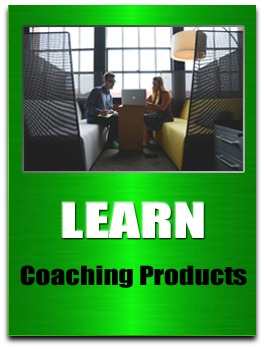This is Part 5 of my blog series featuring Hubspot’s AWESOME eBook
“Using Twitter for Business: An Introductory Guide”
http://bit.ly/HubSpotTwitter4Business
#Twitter 4 #Business bit.ly/Personalise @HubSpot (Highlights) “PERSONALISE YOUR TWITTER PROFILE” @AmazingVidTours (Video)
— Keith Keller(@KeithKeller) February 24, 2012
Now that you have your account, you need to personalize it. It is important that you personalize your account before you begin interacting with and following people. Before you add your information, your account will look inactive, and if you start following people without a personalized profile, your chances of being followed back will decrease dramatically. Other users may even mistake you for a spammer, which is definitely not something you should shoot for.
Your profile is the place where you can reference your company, your blog, your location, and interests. Let‘s get started!
Click the “Edit Your Profile” on your profile page, which can be found at http://twitter.com/USERNAME (insert your Twitter handle in place of USERNAME).
The first order of business is your picture, also commonly referred to as your avatar. It‘s very important to put a face to your name. For this step, click on the ?Browse? button and select a nice, smiley photo from your files to represent you. (If you‘re creating a company Twitter account, use your logo.)
Next up on your profile is your name. Always list your real name when using Twitter for business. You wouldn‘t introduce yourself with a fake name at a tradeshow. Why should you do it here?
Then, add your location so people know where you‘re based!
For your URL, or web address, it‘s always best practice to include a link. Put a link to one of the following:
- Company website
- Blog
- Personal website
- LinkedIn Profile
- Dedicated Twitter landing page (more on this in Section 3 on using Twitter for lead generation)
In the “BIO” section, be as descriptive as possible. This is your elevator pitch—your opportunity to convince people to follow you back. You‘re only allowed room for 160 characters, so consider it a snapshot of your background. You can include:
- Your company
- Your position
- Your hobbies/interests
- Your specializations
- Your recent projects
The last option under the ?ccount?tab within your profile settings is the ?rotect my tweets?box. By clicking this, your Twitter stream will be private, and no one will be able to see your updates without following you. We do not recommend checking off this box to protect your updates. Many people judge whether to follow someone back by evaluating that user‘s tweets. You are as valuable as your updates, so don‘t keep people from getting a peek!
If you‘re worried about strangers seeing your updates, remember that you are in complete control over everything you tweet. At the same time, you should feel comfortable being yourself.
How to Customize Your Twitter Background
One of the great things about social media is that many of the tools are free. This also happens to be one of the worst things about social media. Free tools mean the barrier to entry to use a platform like Twitter is low. This low barrier attracts spammers and other less than reputable people. As a business that wants to use Twitter to drive revenue, you have to take your presence to the next level. While anyone can quickly set up a free account, few take the time to customize that account.
Customizing the actual background of your Twitter profile is a significant step in bolstering your credibility and educating new and potential followers to the content and products your business provides. In 2010, Twitter launched a redesign of its website, which caused some changes for folks who had done a custom profile previously. However, if you are just now starting on Twitter, you can follow these simple steps to customize your Twitter profile page. When customizing your Twitter background, you will need to have a tiny bit of design skills and access to Adobe Photoshop or be willing to pay a designer to help with the project.
Step 1: Understand Your Brand on Twitter
Before you can create a custom profile, you first must decide what you are trying to communicate to people on Twitter. While you understand your prospects and customers, it is important to note that Twitter might be the first place that many new prospects discover your business. In your background, make sure to communicate information that appeals to prospects who are extremely new in the buying cycle.
Step 2: Beware of the top tool bar
As is evident in the above example, Twitter has a toolbar at the top of the page that is 40 pixels tall. Be aware of this element when creating a design for your Twitter background, and be sure to leave head-room for the toolbar.
Step 3: Design for Minimum Monitor Sizes
The left-hand side of the Twitter profile is prime real estate for a company logo, company description, or important links. However, it‘s important to note that the dimensions of the left- and right-hand columns are fluid and change with the size of the user‘s browser window. Design for smaller monitor sizes in an effort to keep all of your design elements in full view. Designing for larger size monitors might result in elements being partially cut off on some users‘ screen.
Step 4: Don’t Tile Backgrounds
Due to the columns layout, background images should be one image instead of tiled. One core image is better at handling the transitions from the columns on the page.
Use the advice from these steps to create an awesome custom background image for your Twitter profile. When you have the image, you can visit your Twitter account settings and, under the ?esign?tab, click the ?hange background image?button to upload your new image to your account. If you are looking to stay clear of Photoshop, Themeleon has some great Twitter themes for customization.
How To Make or Customize Your Twitter Background @AmazingVidTours
For more information about using “Twitter 4 Business” click on the link below